Clear Outlook Cache Files Using File Explorer. Using File Explorer to clear Outlook cache is one of the easiest ways to do the task. Since cache files are like any other regular files on your computer, you can navigate to the folder where they’re located and get rid of all of them at once. Open the affected Office application. ##Apple iWork font cache If one of the applications in Apple’s iWork suite is crashing after picking a template or clicking in an editable field, clearing the iWork font cache can help. Close all iWork applications. Move the following file to the Trash.
Warning: Do not use this method with OneDrive (consumer) in Windows 10
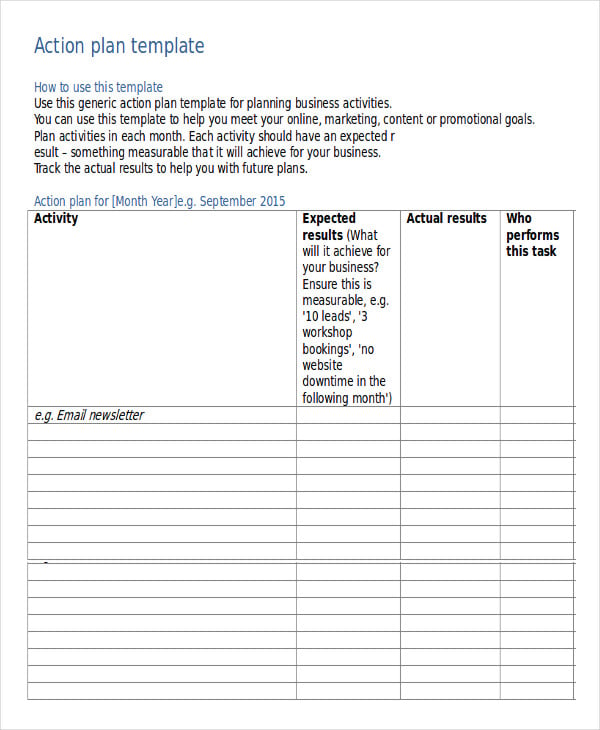
After moving a client to Office 365, he started moving files into OneDrive. He tried to add some super large files that were too large to sync, which created sync errors that annoyed him. While you can disable error reporting in the Office Document Upload Center and resolve errors in the OneDrive apps, if you can’t fix the problems using those methods, you can clear the OneDrive caches and re-sync.
Unless otherwise stated, “OneDrive” refers to either/or OneDrive consumer or OneDrive for Business.
Before you do anything, make sure you have a local backup of the OneDrive files. If the files aren’t synced up, they will be lost when you clear the cache. You can back them up by moving the files to a new folder… because you will need to empty the OneDrive folder and allow it to resync after clearing the cache.
The cache is stored in folders under the local app data path, at C:UsersDianeAppDataLocalMicrosoftOffice. (The shortcut is %localappdata%microsoftoffice. Type or paste it into the address bar of Windows Explorer and press Enter to open the folder.)

How Do I Clear The Cache On A Mac
You’ll need to delete the Spw (used by OneDrive for Business) and the OfficeFileCache folders (Office Document Upload) under your Office version number (This is the folder path in Office 2013's: C:UsersusernameAppDataLocalMicrosoftOffice15.0OfficeFileCache)
Close all Office applications, including OneNote and the OneNote Tool. Open Task Manager (you can open Task Manager by pressing Ctrl+Shift+Esc or right-click on the Task bar and choose Task Manager). Check the processes for the following applications. If any are still running, End them one-by-one. (Select the tasks process then click the End task button.)
csisyncclinet.exe
excel.exe (Microsoft Excel)
groove.exe (Microsoft OneDrive for Business)
msosync.exe (Microsoft Office Document Cache)
msouc.exe
onenote.exe (Microsoft OneNote)
onenotem.exe (Send to OneNote tool)
powerpnt.exe (Microsoft PowerPoint)
sysdrive.exe (OneDrive Sync Engine)
winword.exe (Microsoft Word)
Clear Microsoft Office Font Cache Mac
Tip: in Windows 8 and above, if you don’t see a large list of processes and tabs, click More Details at the bottom of the dialog. Right-click on the Name header (on the Processes tab). Choose Process Name, then sort by that column.
Verify the OneDrive folder is empty.
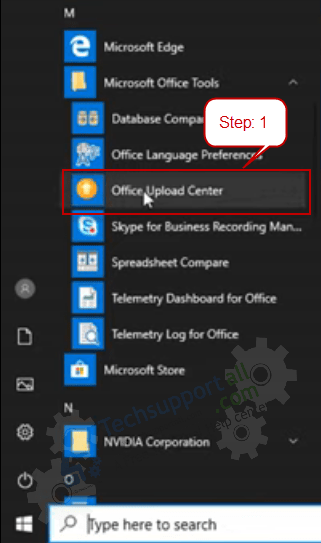
If your account has Windows Administrator permissions, you can delete the contents of the Spw and OfficeFileCache Folder from Windows Explorer. If not, you’ll need to use the Command Prompt.
Clear Microsoft Office Cache Mac Os
On the Start screen (or in Start search in Windows 7) type cmd. When Command Prompt or cmd.exe appears in the results, right-click on it and choose Run as Administrator.
Using the command prompt, delete the Office 2013 file cache and Spw and OfficeFileCache folders by issuing the following commands. (Change the version number to match your version.)
Type cd %localappdata%MicrosoftOffice15.0 and then press the Enter key.
Type rmdir OfficeFileCache /s and then press the Enter key.
How To Clear The Cache In Outlook For Mac
Type cd %localappdata% MicrosoftOffice and then press the Enter key.
Type rmdir Spw /s and then press the Enter key.
Sync the library again.
How Do I Clear The Cache In Office 365
Note: if you get an error when executing either rmdir command, one of the .exe processes is probably still running. Go back to the Task Manager and stop the process then retry.