Picasa Picasa is a free photo manager that is also one of the best free face recognition software out there. It asks you to tag all the photos of same person, and then when you add another photo of that person, it will identify the person in the photo and will automatically tag it. Face recognition technology is being used by thousands of photo software for different purposes. Face recognition helps in detecting faces in a group photo, matching two faces, finding similar faces, providing face attributes and of course, recognizing a face. The facial recognition search.
Photo Face Recognition Software For Windows 10
Mylio’s face recognition helps keep your photos organized by creating custom albums in the People view of your friends and family. Tagging your photos is easy, as Mylio will match untagged faces with previously identified people – all you have to do is confirm for accuracy. Like all face recognition, telling Mylio who is in your photos increases the accuracy of this feature over time.
Mylio’s face recognition can be used in three primary ways…
Best Photo Face Recognition Software

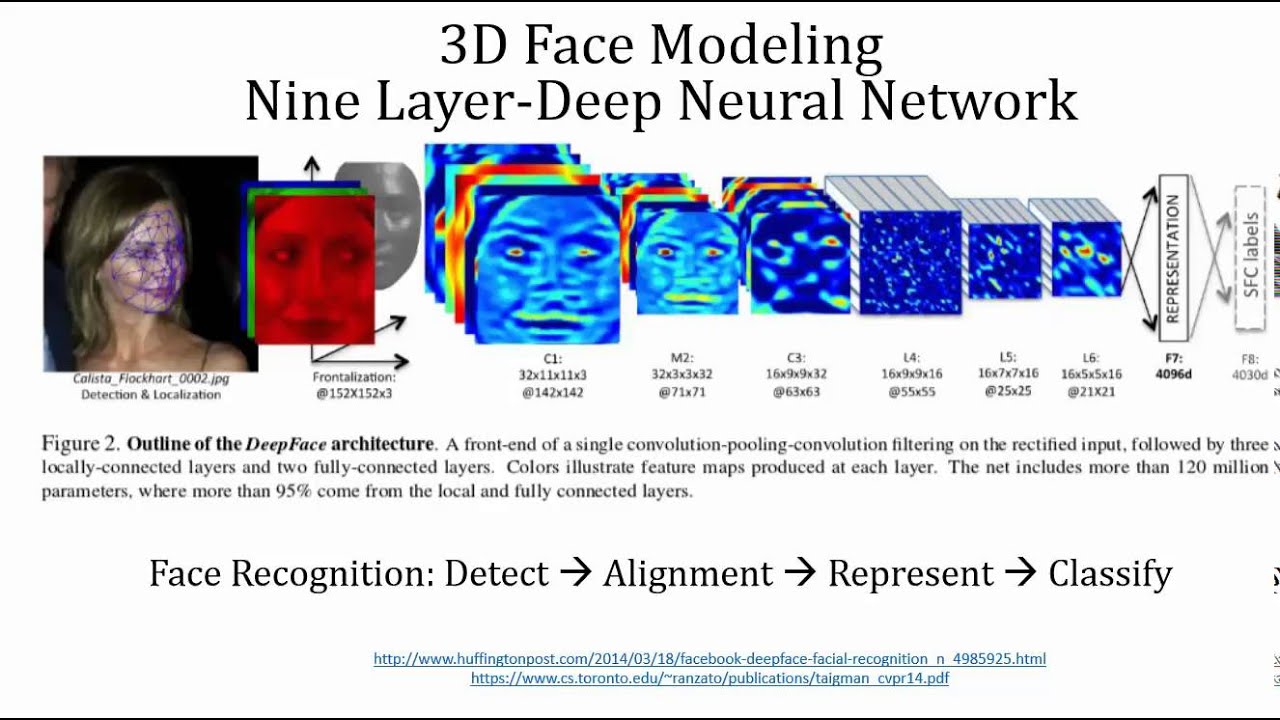
Tag Faces Individually
Tag Detected Faces
- Pull up a photo in Single Photo view.
- Toggle Face Recognition on by selecting the face recognition icon in the Quick Actions Bar.
- If Mylio detects a face, it will ask you to identify who is in the photo. You can do this by selecting the recommended name, or by pressing the corresponding number on your keyboard. If you have never tagged a face before or do not see the name of the person you want to tag, click on the “Who is this?” text and enter a name.
- If multiple faces are detected, Mylio will recommend names for each face one at a time. By adding the first face, Mylio will advance to the next face automatically.
- If Mylio detects a face that you do not want to name, or detects something that is not a face, you can select Ignore to move past the selection.
- Once a photo has been tagged, it will be added to the custom album within People view for that person.
Manually Tag Undetected Faces
Tag Undetected Faces
In some cases, Mylio may not appropriately find all faces in a photo. This is especially true if a photo is at an angle, has insufficient (or too much lighting), or a face is partially obscured. In these cases, you can manually tell Mylio where a face is on a photo.
- Pull up a photo in Single Photo view.
- Toggle Face Recognition on by selecting the face recognition icon in the Quick Actions Bar.
- Locate the face that is not appropriately recognized by Mylio.
- Click and hold, or tap and hold, on the unrecognized face until a square “Who is this?” dialog is opened.
- Add the name to the dialog.Note:manually adding a face tag in Mylio does not increase the match rate for that specific person.
Tag Faces in Bulk
Mylio will scan photos automatically and group them within People view. This allows you to quickly identify if a person is, or is not, who Mylio believes they are.
Tagging Proposed Faces in Bulk

Photo Face Recognition Software Free
If Mylio knows who someone is, they will have an album created for them in People view. Once Mylio knows the name and face of a person, it will scan each photo to see if it has a match as you browse through your images. If Mylio finds a match, the person’s album in People view will ask you to confirm if the photo is, or is not, that person. Albums that have photos that need to be identified will have an “identification needed” icon in the top left of the album.
When a Person’s album with the identification needed icon is opened, any photo that is not yet confirmed will display three options at the bottom of the image: confirm, change, and deny. These icons let you confirm that the person in that individual photo is correct, change the image to a different person, or tell Mylio that this image is not this person. Confirming a person will remove the icons and let Mylio use the image to better identify more images of that person.
Batch Tagging In Any View
Batch Tagging In Any View
Mylio allows you to easily tag the faces in any container in bulk. This can be done from folder view, album view, or calendar view. Here is how:
- Open Mylio and navigate to a folder, album, or another container you wish to tag. This can even be from All Photos.
- Open the container so that it displays a grid of photos as seen below. If you are not in a grid view of photos then the batch tagging icon will not appear.
- Select the Batch Tagging icon from the Quick Actions Bar.
Mylio will group your photos and begin to ask who each person is. You can use the bar at the top of Mylio to make a decision for all collected photos, or you can decide on each photo individually using the confirm, change, or deny buttons on the person’s image.
Bulk Ignore Untagged Faces
Bulk Ignore Untagged Faces
In some cases, you may have photos with many faces that all need ignored. This is common in pictures of crowds like concerts, races, or other public events. Mylio makes it easy to tag who you know and ignore all other faces.
- Locate the photo with multiple people who need to be ignored.
- Tag the people who you do know before bulk-ignoring.
- Open Mylio’s Details panel and select Ignore Untagged Faces from the top of the info pane.
Additional Information About Face Recognition
- Mylio scans an image for faces when the photo has been fully opened with Mylio. Once opened, the photo will be added to the Untagged group in People view.
- If you would like Mylio to scan and match all of the photos in your library, toggle on All from within the Advanced settings menu.Note: this is an intensive process and may take some time to complete. Additionally, this process can only be done from a computer.
- If Mylio does not recommend who is actually in the photo, you can type the person’s name in “Who is this?” box. Mylio will remember this and make better suggestions next time.
- If Mylio is not detecting faces for any photo, ensure that Face Recognition is turned on with the face icon in the Actions Bar in the top right (in full photo view).